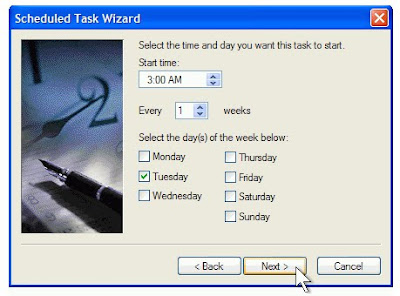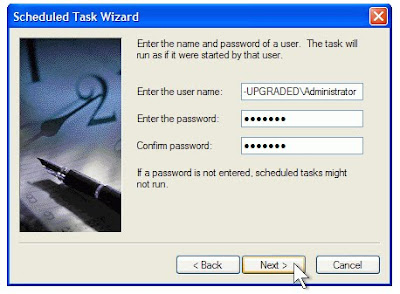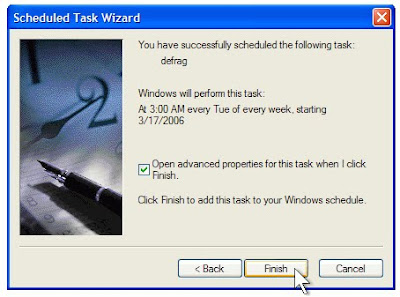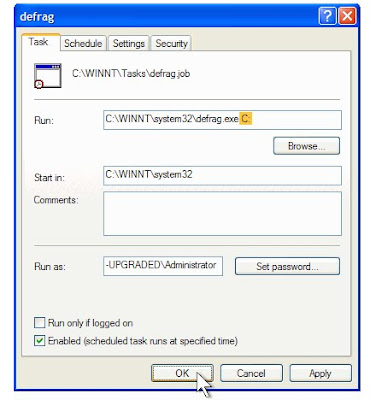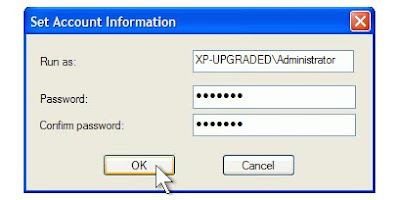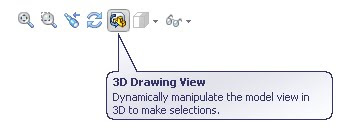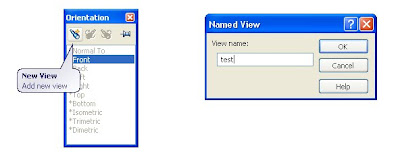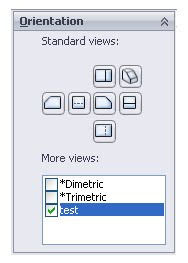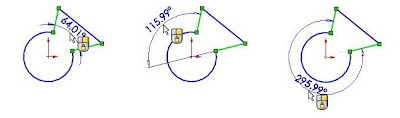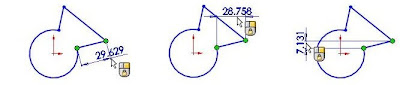TOPIC: Using Save As with References
If a drawing or an assembly is needed which is similar to another but uses a few different components; using the save as command and changing the references, the components that need to be renamed can be before any changes are made.
Procedure:
A small assembly is shown to the right in Figure 1. The bracket needs to be different. Rather than recreating the entire assembly from scratch, the Save As command will be used to change the assembly name as well as the bracket name.
1. Open the assembly that is similar to the desired result.
2. Go to File, Save As and select the References icon under the Cancel icon. See Figure 2.
3. Double click the names of the files that need to be different. In this case the assembly and bracket will receive new names. New files are shown in green. See Figure 3.
4. Select Save All.
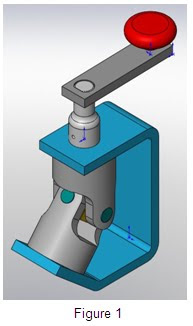 Notes:
Notes:The More Options icon in Figure 3 enables adding a prefix or suffix to multiple files when selected.
The Name or Folder column can be selected to change all file names or location.
A different drawing can be saved using the same procedure.
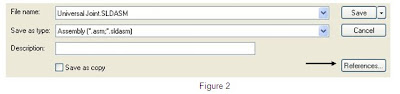








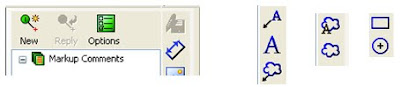

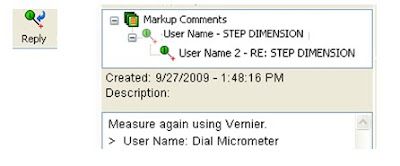
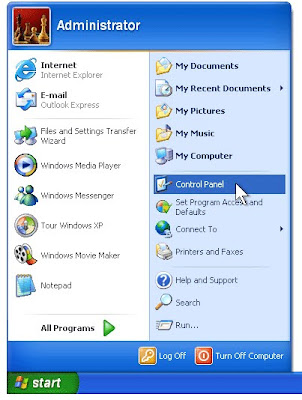

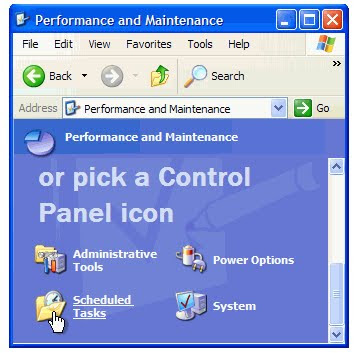
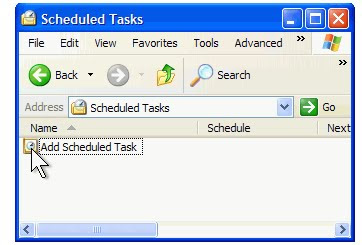
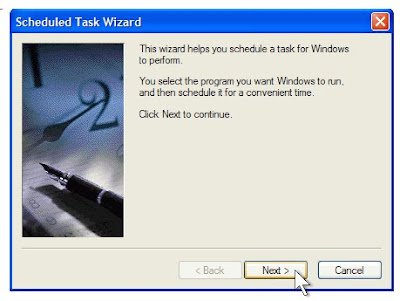
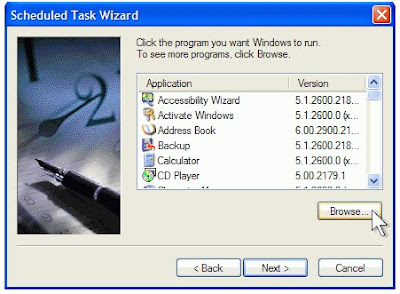
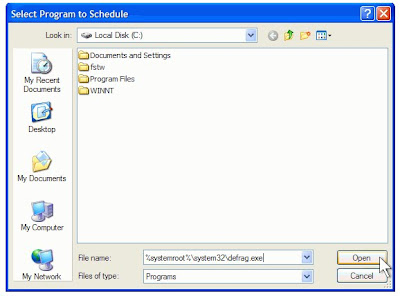
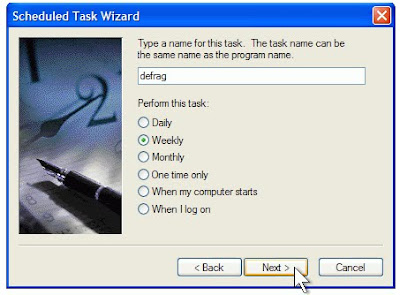 9. Set the time and day of the week you would like to defragment your hard drive. For best results, choose a time when your computer will be on but you will be away from it. Click Next.
9. Set the time and day of the week you would like to defragment your hard drive. For best results, choose a time when your computer will be on but you will be away from it. Click Next.