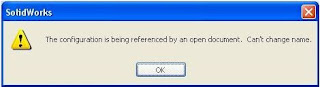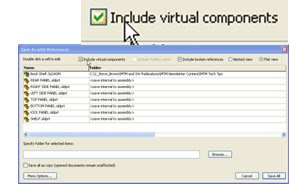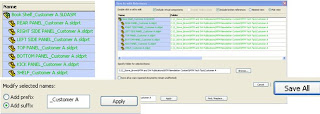Category: Productivity
It is often necessary to select a face, edge, or vertex that is hidden by other geometry. The Select Other tool allows us to quickly and easily hide any faces that are in front of the geometry we want to select.
Procedure:
A section view has been applied to the part shown at the right. The face we want to select is shown in blue. The procedure for selecting this face without using section view is as follows.

Hover over the portion of the model that covers the desired face, RMC and choose Select Other. The face that was initially right clicked on will be hidden first. Other faces will remain visible.

With the Select Other tool open, any face the user right clicks on will be hidden from view. The user can continue hiding faces with right clicks until the desired selection face, edge, or vertex comes into view.

Once the desired selection face, edge, or vertex comes into view the user can left click on the entity to select it.

Notes:
The selection box that appears when using the Select Other tool can be used to select the faces as well. To use this box the user must make sure that the desired selection entity is directly behind the first entity that is selected when the tool is started. This will ensure that the entity will be listed in the selection box.